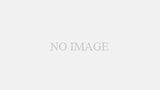Fire TV Stickを買って、 YouTube でスマスマの40分間50曲ノンストップライブをもう1回見返してる~!
やっぱり大きなテレビ画面で見ると迫力が違う!!すっごいカッコイイ~~!!
子供達はアンパンマンのおもちゃのやつすごい喜んで見てる。
Fire TV Stick を実際に買って使ってみた体験談と、設定や使い方で分かりづらかったこと、音声検索リモコンの音声認識ができないなどのトラブルについてカスタマーサービスに電話して解決策を教えてもらったので、こちらで紹介します。
目次
- 1 Fire TV Stick の一番の魅力!音声認識検索リモコンが超便利!
- 2 Fire TV Stick はパソコンを起動しなくてもテレビだけで見れる!
- 3 【デメリットもある】パソコンの画面を飛ばすわけではないので、見れないコンテンツもある
- 4 「テレビに挿すだけですぐに見られる」はちょっと言い過ぎ!?Fire TV Stick の設定方法、使い方
- 5 テレビ画面がガサガサな時は、延長ケーブルを挿して解決!
- 6 音声検索リモコンで音声認識ができない時の解決方法
- 7 Fire TV Stick で見られるアプリは?YouTube、U-NEXT、Hulu、ニコニコ動画、AbemaTVなど!TSUTAYA TV は見られなかった…
Fire TV Stick の一番の魅力!音声認識検索リモコンが超便利!
最近動画配信サービスが気になりすぎて、一ヶ月間のお試しに加入したので、動画配信のドラマや映画をテレビ画面で見たいなと思って購入を検討していました。
今まではパソコンとテレビを HDMI 端子ケーブルで繋いで、パソコンの映像をテレビに飛ばして見ていました。
これ、実際に私が買って使えているやつです。↓
安いし、一本持っていると便利かも。
でもいちいちパソコンを起動するのも面倒だし、テレビを流しながらパソコンをいじったりしたいので、テレビを見ている間にパソコンが使えなくなってしまうのはちょっと困る…。
そこでスマホとテレビをつなぐ HDMI ケーブルを買おうと思ったのですが、一度こちらを購入して失敗。↓
私のスマホ Android 1には対応していませんでした。(スマホ側の端子の穴の大きさが違い、挿し込めなかった)
そこでコジマに行って、ちゃんと穴の大きさを確かめてから購入。
しかし今度はテレビ側が対応していなかったらしく、映像が飛びませんでした。やむを得ず返品…。
※使えなかった理由は、こちらの記事に書きました。↓
【徹底比較】ジャニーズ出演ドラマを見るならどの動画配信サービスがオススメ?やっぱりtsutayaのレンタルDVDしか方法はないのか?
目次から「MHL変換ケーブルで繋ぐ」のところに飛んでください。
ということで、ケーブルよりはちょっと値段は高いですが Fire TV Stick を購入することを決意しました!!
とはいっても通常4980円だったものがセール中1000円引きで3980円という価格で手に入ったので超お得感がありました!
Fire TV Stickを 買うことに決めたのは、リモコンに音声認識検索機能が付いていること!!
公式ホームページに
音声検索はAmazonビデオやプライム・ビデオのコンテンツやアプリに対応しています。その他各アプリ内での検索には利用できませんので、ご注意ください。
引用:https://www.amazon.co.jp/
と書いてあったのですが、 Amazon プライムに入ることも検討しているので、今後を見据えてまあいいかという感じで。
しかし!!
なんと購入してみてわかったのですが、このリモコンの音声検索は Amazon プライムビデオ以外にも使えます!!
ちゃんと YouTube の検索もできましたよ!!(なんで公式には Amazon プライムでしか使えないって書いてあるんだろう??)
これが本当にめちゃくちゃ便利!!
パソコンのキーボードで検索キーワードを入れるのだったら大変ではないし、最近ではスマホはフリック入力に慣れて結構をキーワード入力が早くできる。
だけど、リモコンでポチポチ一文字ずつ選んでいくのがかなりストレス!
それが音声認識でキーワードを入力するなら本当に簡単!!
しかもうちは子供も使うので、音声認識だったらボタンを一つをしながら言葉をしゃべるだけなので簡単に検索ができます。
リモコンで文字を入力しなければならないとなれば、ひらがなが読めるようになっている長男くんだったらなんとか時間をかければできますが、ひらがなが分かっていない子供だったらいちいち
「ママ、やって~!」
となって、家事の手を止められてしまいますよね。
だけどうちの子、「”ぽ”って、”ほ”に”まる”だっけ?”は”に”まる”だっけ?」ていうレベルなので、ひらがなの勉強のためにはリモコンでポチポチ選ばせた方が効果的かも…。
YouTube の動画見るためだったら頑張って検索しそう…。
でも一度音声検索を知ってしまったら、こんな面倒なこと絶対するわけもなく…。
本当に今の子供って、物心ついた頃からめちゃくちゃ便利なものが周りにありすぎて、どんどん勉強する機会が失われてバカになっていきそうだよね…。
Fire TV Stick はパソコンを起動しなくてもテレビだけで見れる!
買ってみてわかったんだけど、 Fire TV Stick についてちょっと誤解してた。
今まではケーブルでパソコンとテレビを繋いでみていたので、それが単に無線になったバージョンだと思っていた。
だけど違うのね!!
Fire TV Stick は、パソコンやスマホを起動しなくても、テレビだけで動画を見ることができるんです!!
よくわかんないけど、テレビがパソコンになってるみたいな感じ?
だからテレビで YouTube を見ている間に、普通にパソコンやスマホもいじれるし、こっちも起動してケーブルでつないでよいしょよいしょってやる手間がないから本当に簡単。
テレビをつけるのと同じ感覚で、リモコンでパチっとつけたらすぐ見れちゃう!
これが実際に買って体験してみて一番びっくりしたところかな。
【デメリットもある】パソコンの画面を飛ばすわけではないので、見れないコンテンツもある
でもね、デメリットもある。
ケーブルで繋ぐんだったらパソコン内に映るものはすべてテレビ画面に飛ばせるって言うことなんだけど、 Fire TV Stick ではパソコンの画面を飛ばすというわけではないので、見れるコンテンツは限られてくるっていうのがデメリット。
私は TSUTAYA TV の1ヶ月間お試しに入って、 そこで見られるドラマや映画をテレビ画面で見たくて Fire TV Stick を購入したので、これは大きな誤算でした…!!
TSUTAYA TV の映像は見られないんじゃんっ!!( ゚Д゚)
う~ん、じゃあやっぱりアマゾンプライムビデオに加入しよっかな~。
でも私はジャニーズ作品をたくさん見たいので、ツタヤディスカスは必須。
ツタヤディスカスの1ヶ月お試しプランは、
- TSUTAYA DISCAS
- TSUTAYA TV
の両方が勝手についてくるんだけど、2ヶ月目からもこの二つを継続するなら、
宅配「定額レンタル8」 (TSUTAYA ディスカス)1865円+動画配信(TSUTAYA TV)933円=2798円(税込3022円)
かかっちゃうんだよね。
動画を見るのにつき3000円以上もかける気はないので、
ツタヤディスカスの宅配を「定額レンタル4」にプランを下げて、アマゾンプライムの二つに加入するとすると、
「定額レンタル4」税込1008円+ Amazonプライム会員年間払い3900円→月325円=1338円(税込み)
となってこれくらいだったら予算内で OK!
なので、ツタヤディスカスでしか借りられないものは、 普通にDVDで見て、動画配信は Fire TV Stick を見る!というのが一番いいかもしれないです。
「テレビに挿すだけですぐに見られる」はちょっと言い過ぎ!?Fire TV Stick の設定方法、使い方
さて、ここからは実際に Fire TV Stick を購入して、開封から設定完了までどれぐらい簡単に出来たのかを書いていきます。
公式ページにも
「お持ちのテレビのHDMI端子に接続してWi-Fiにつなぐだけ」
と書いてあるし、他の人が説明しているブログなんかを読んでも
- 「テレビに挿すだけ!」
- 「面倒な設定不要!」
- 「誰にでも簡単に使える!」
と書いてあったんだけど、それは私の機械音痴がどれほどのものかを知ってのことか!?
なんだかんだで結構苦戦して、1時間くらいかかったぞ…。
たぶん超機械音痴の中居正広には使いこなせまい…。
なので私が苦戦して見つけた設定方法と使い方をここに記していきます。
これを見れば本当に簡単につまずくことなく設定できると思いますよ…!
まずは開封しみてる。
思ってたよりも小さくてびっくり。こりゃ、コンパクトだ。
リモコン用の単4電池ふたつついてる。気前いい~。

まず、スティックとケーブルとコンセントに差し込む部分を繋ぐ。
大きい方の端子がコンセントで、ちっちゃい方の端子がスティック。
こうなります。↓
スティックをテレビのHDMI端子に挿しこむ。
入力切替でHDMIのところを選ぶと、あ、映った。
「Fire TV Stick」と書かれた画面が出てきた。
でも、かなりザラザラして画質は悪いし、雑音もするけど大丈夫なのか?
(これは、下の「テレビ画面がガサガサな時は、延長ケーブルを挿して解決!」を見てもらえば、簡単に解決できます。私が気づいたのはもうちょっと後なので、このガサガサ画面のまま設定を行った)
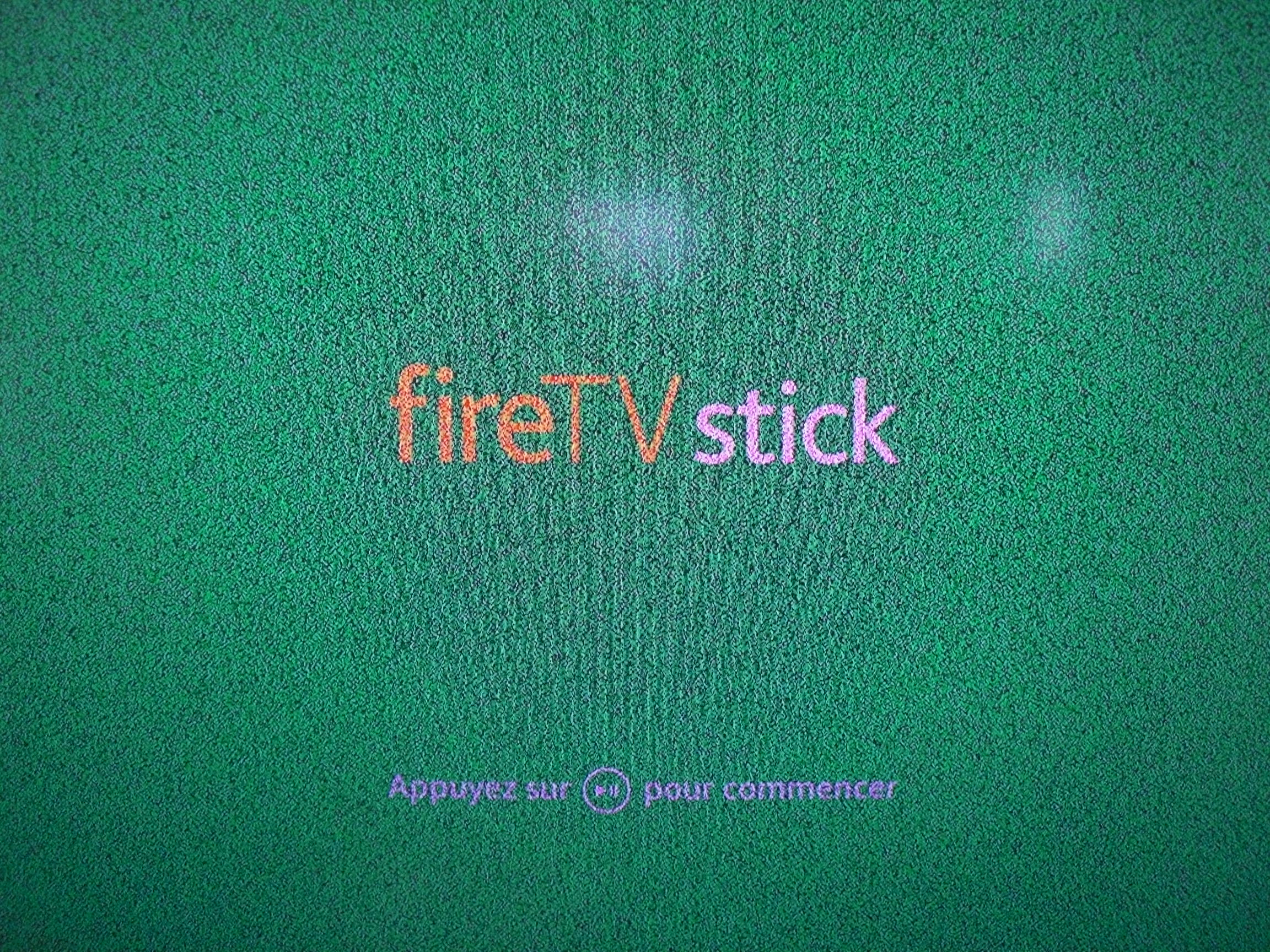
「リモコンの再生ボタンを押してください」って出てきたので、

リモコンのこのボタンを押す。

言語を選ぶ画面が出てきたので「日本語を選択」。
リモコンの丸い部分が上下左右のボタンになっていて、真ん中が「決定」ボタンになっています。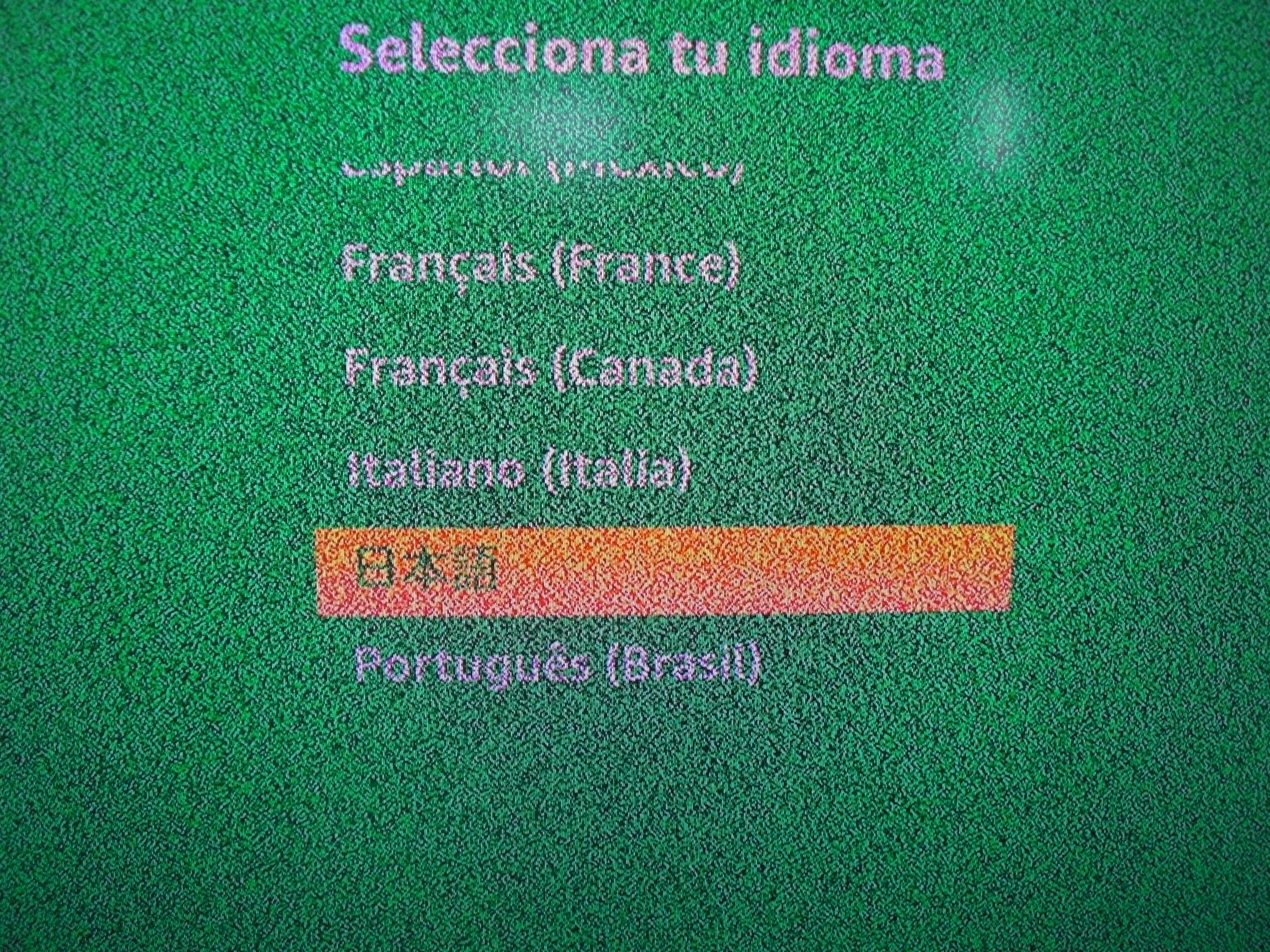
「ネットワークに接続」の画面では、自分の家のWi-Fiのコード(モデムに書いてある)のところを選択。
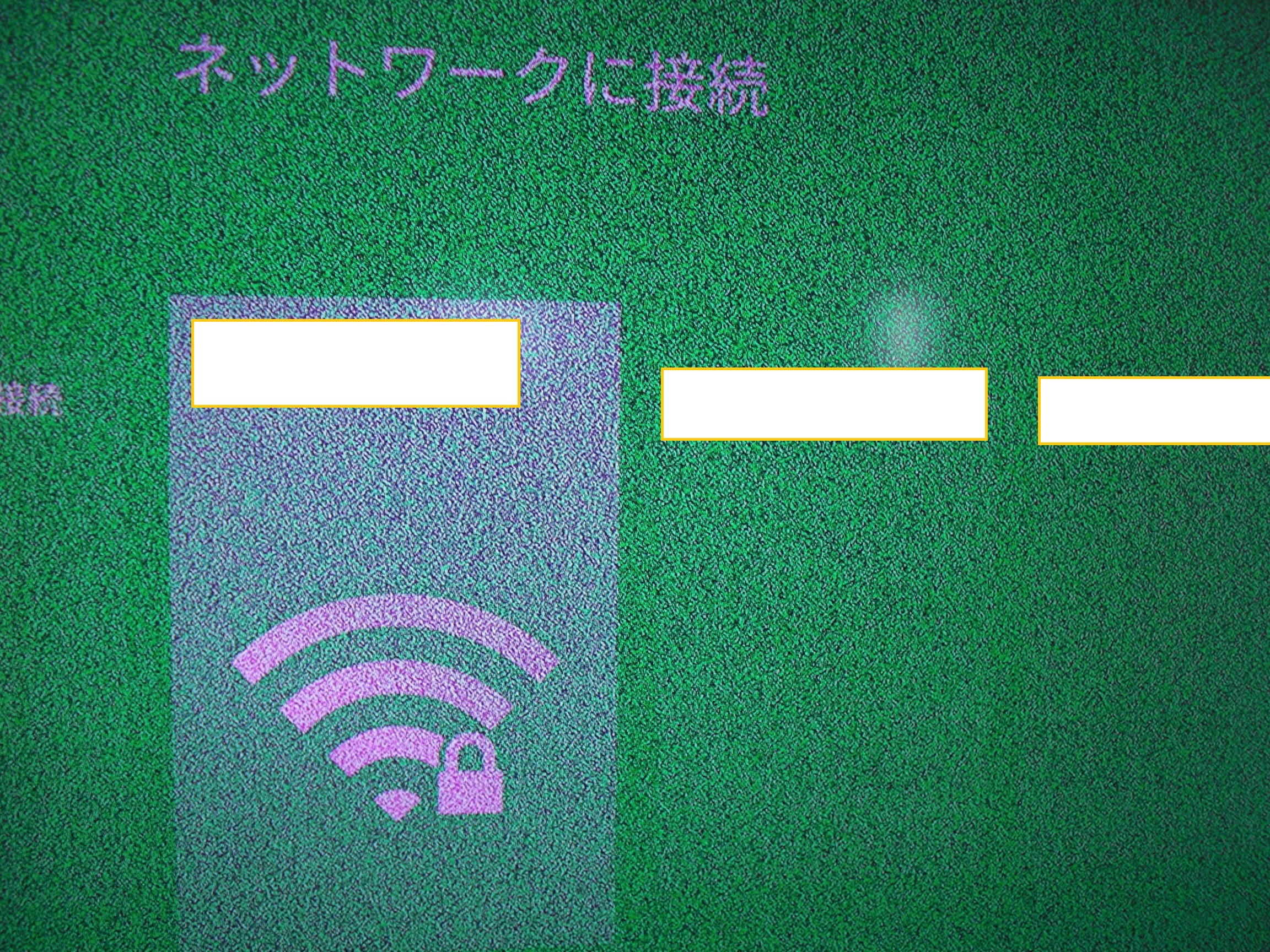
鍵のマークがついているやつは、パスワードを入力する必要があるので、
モデムの「KEY」って書いてあるところのコードを入力する。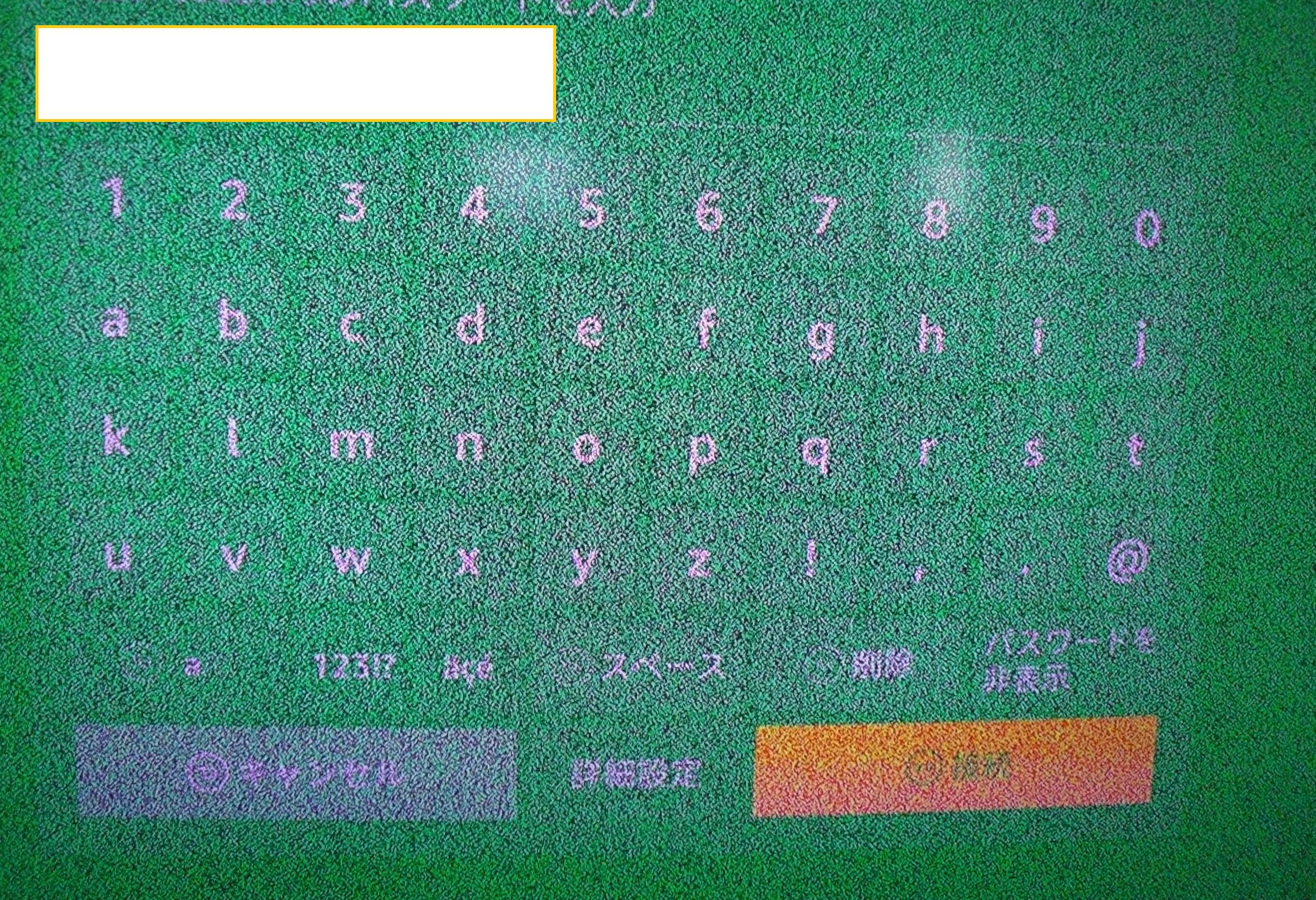
「接続が確立されました」

ここまでで、途中で画面が乱れたり、一度真っ暗にしたりしたが、ちょっと待つと画面が戻る。
大丈夫なのだろうか…?
(こちらも下の「テレビ画面がガサガサな時は、延長ケーブルを挿して解決!」で解決できたんだと思う)
そしたら、勝手にアカウントが作成された。
アマゾンで買ったときのアカウント情報が勝手に入っているらしい。すげ~。
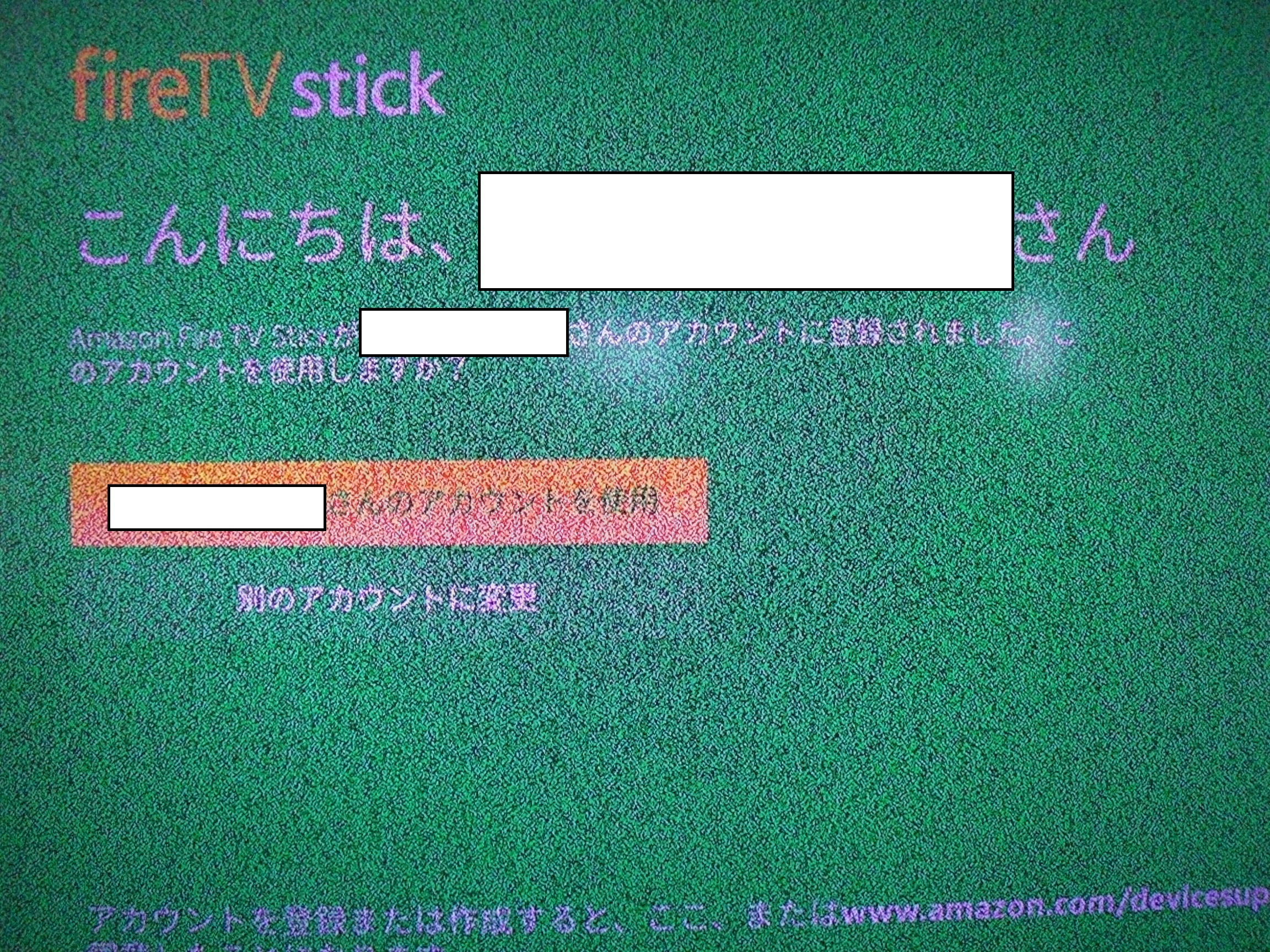
でも、私は購入の際には母のアマゾンのアカウントを借りていて、これは自分のアカウントで作成したかったので、
「別のアカウントに変更」
で、メールアドレスとパスワードを入力しました。
普通は、自分のアマゾンアカウントで購入すると思うので、この工程はなしで大丈夫です。
「wi-fiパスワードをAmazonに保存しますか?」
と出たので、「はい」を押す。
なんかいろいろと出てきたぞ…。
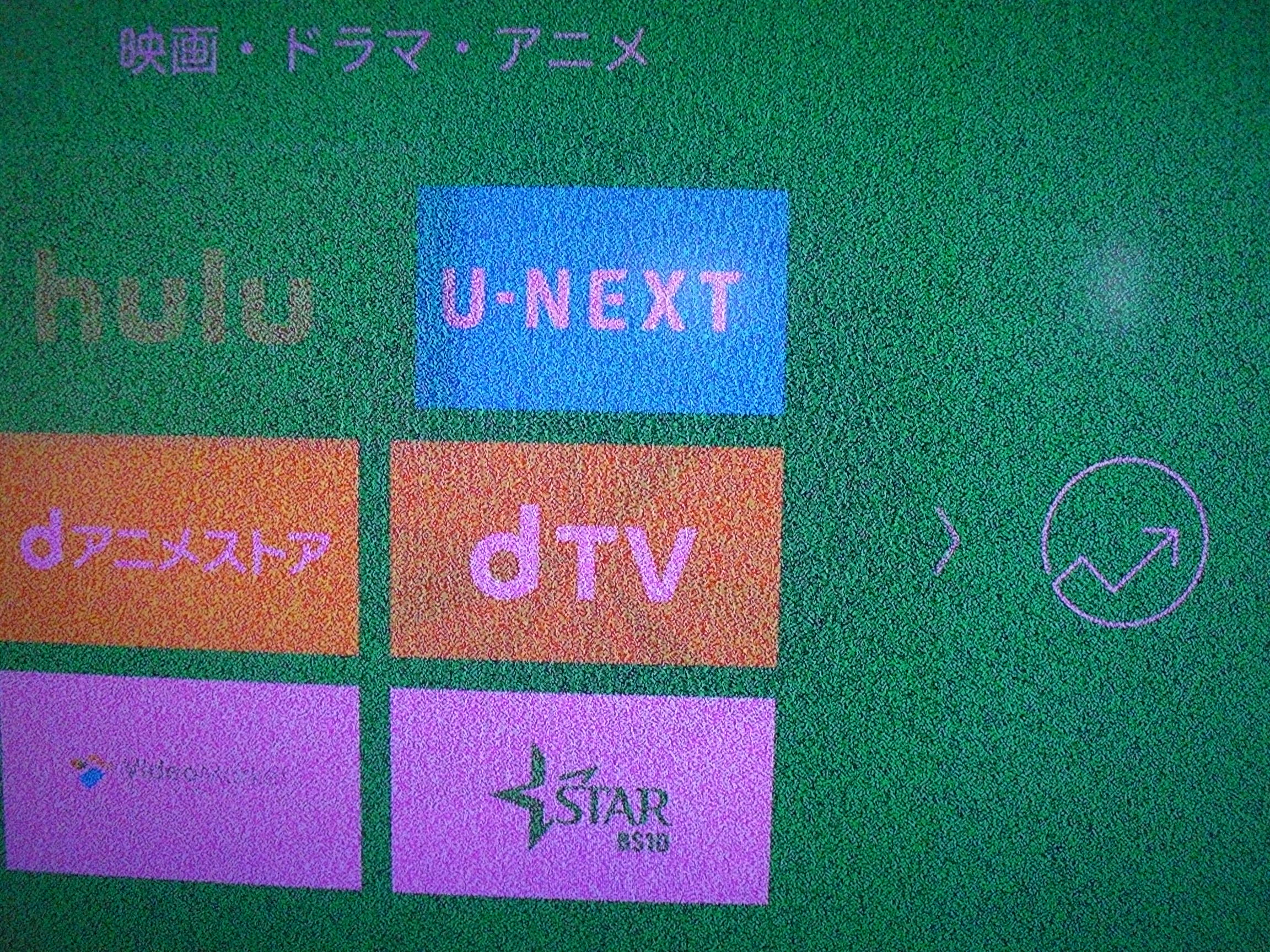
とりあえず、無料で使える「AbemaTV」を見てみよう。
「AbemaTV」のアイコンを選んで「決定」ボタンを押す。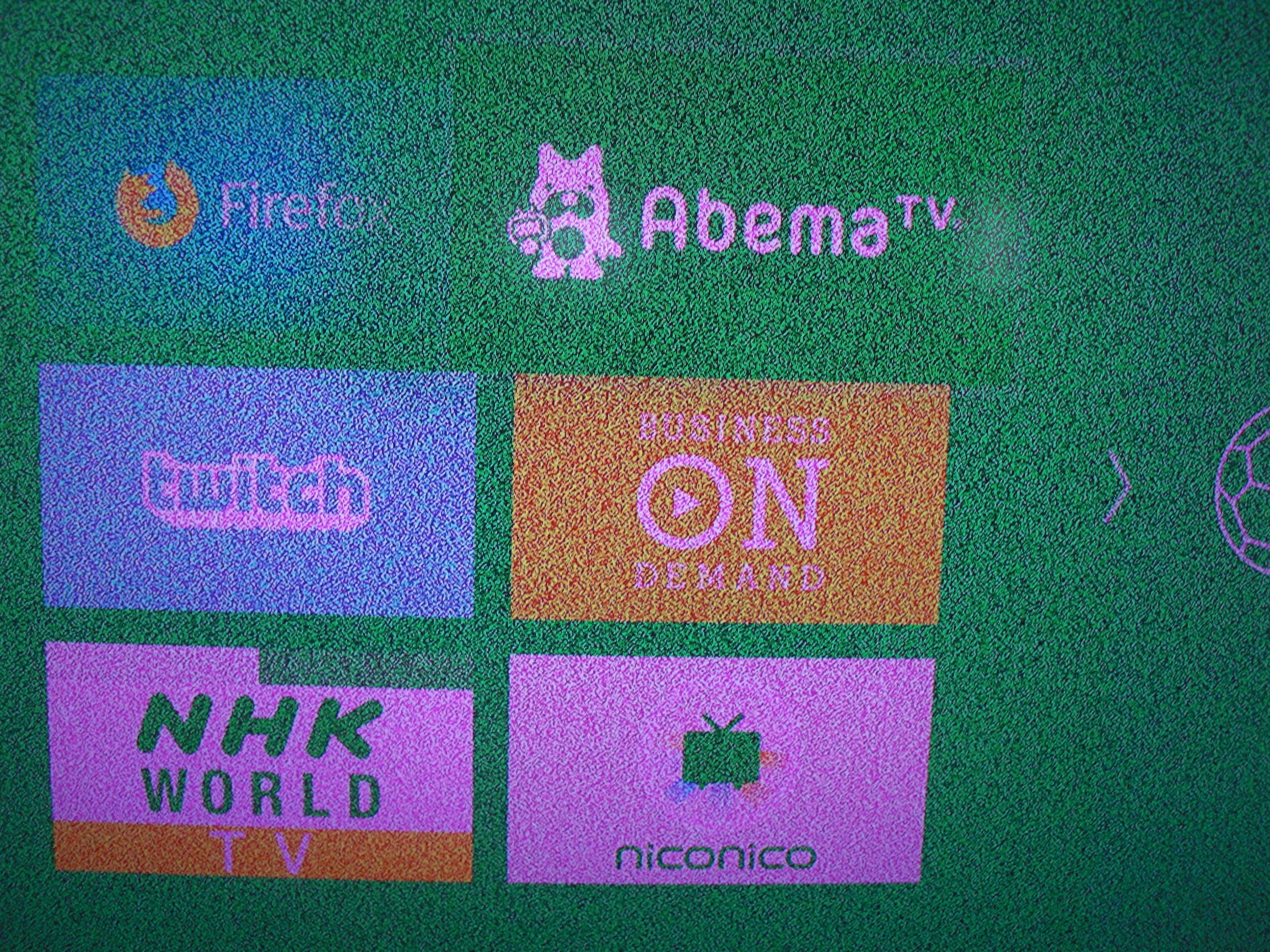
リモコンの「再生と一時停止」のボタンを押す。
「アプリをダウンロード」を押す。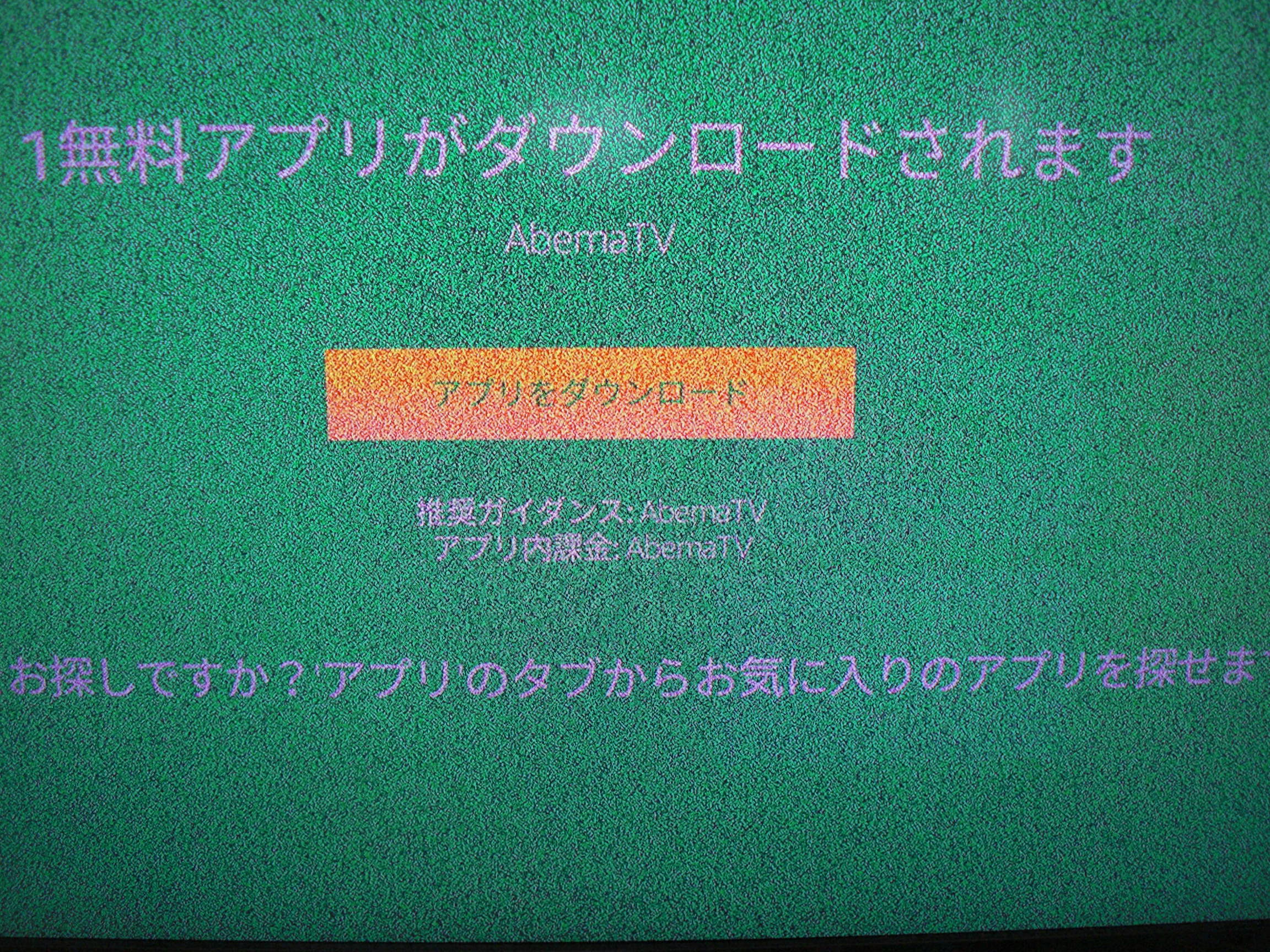
これで、AbemaTVが映るようになりました!
テレビ画面がガサガサな時は、延長ケーブルを挿して解決!
同梱されてきた延長ケーブル。

別にそれがなくても家のテレビには挿しこめたので、この部品は必要ないのかなーと思ってとりあえず放置。
だけどやけに画面がガサガサしていて、雑音が入るのがずっと気になっていた。
だけどこれはこの延長ケーブルをつなぐことで簡単に解決できました!
音声検索リモコンで音声認識ができない時の解決方法
だいたい設定が完了して、YouTube もAbema TV も映るようになったのですが、
肝心の音声検索ができない!!
それが一番の決め手となって買ったのに!?
「リモコンのマイクのボタンを押し続けながらキーワードを言う」
ていうのをしっかりやっているのに、全然声を拾ってくれない。
マイクボタンを押すと、画面上に青い線が出て、「ピピッ」と音がするので、リモコンは正常に作動しているはず。
なのに声を拾ってくれない。
そして何度か行っているうちに、
「ネットワークが切断されました。カスタマーサービスにお問い合わせください」
というメッセージが出てきてしまう。
一度テレビ側にくっついている Fire TV Stick のコンセントを抜いてもう1回差し込んでみるとすぐに繋がるんだけど、頻繁にエラーが出ていたら全然使えないじゃないか!!
ということでカスタマーサービスに電話して聞いてみました。
すると解決方法はあまりにも簡単でした!!
カスタマーサービスの人「リモコンのアップデートがされていない状態だとよく出てしまうエラー」
だということです。
リモコンのアップデートは、スリープ状態にして一晩置くと完了するそうです。
スリープ状態にするにはリモコンのおうちボタンを長押し。
こういう画面が出てきますので
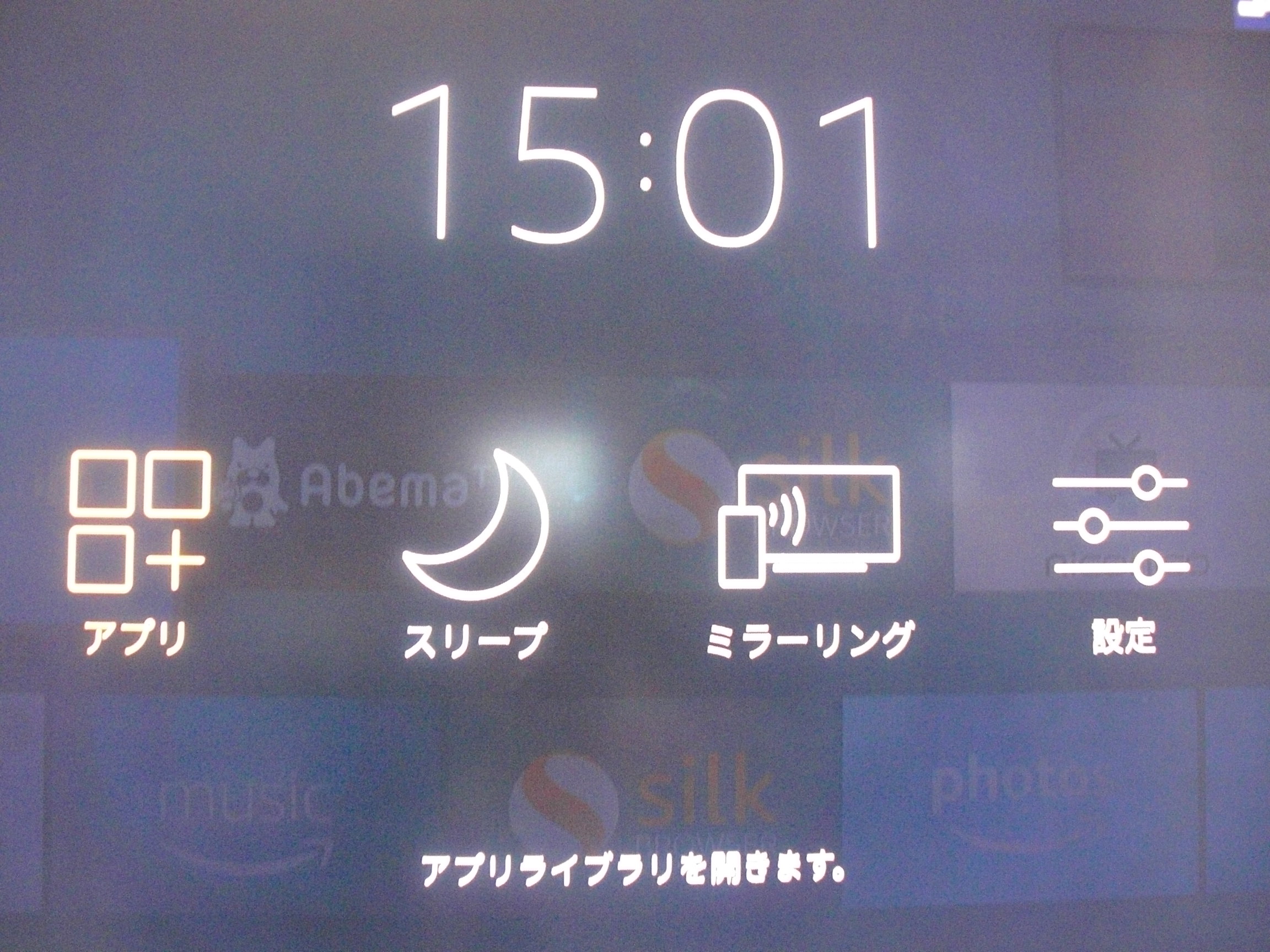
スリープを押すと画面が黒くなります。
このまま一晩寝かせます…。
温めておいた卵が翌日かえっているかを確認するかのように、ドキドキしながら朝起きてくると…
ちゃんと音声認識ができるようになってるーーー!!
しかも頻繁にネットワークが切れてしまうというエラーも出なくなりました!!
ということで買ったばかりでリモコンの音声認識が使えないという方は、一度スリープにして一晩置いてみてください。
もちろんテレビ側の Fire TV Stick のコンセントを抜いてしまうとアップデートができませんので、あくまでも電源を切るのではなくスリープ状態にすることがポイントです!
Fire TV Stick で見られるアプリは?YouTube、U-NEXT、Hulu、ニコニコ動画、AbemaTVなど!TSUTAYA TV は見られなかった…
Fire TV Stick で見られる動画は、対応しているアプリのみです。
対応アプリはこちら。
【追加料金一切なし!無料のアプリ】
- YouTube
- AbemaTV
- GYAO
- ニコニコ動画
【月額利用料のかかる登録が必要なもの】
- Amazonビデオ( Amazon プライムビデオも)
- Hulu
- U-NEXT
- ビデオマーケット
- dTV
- dアニメストア